
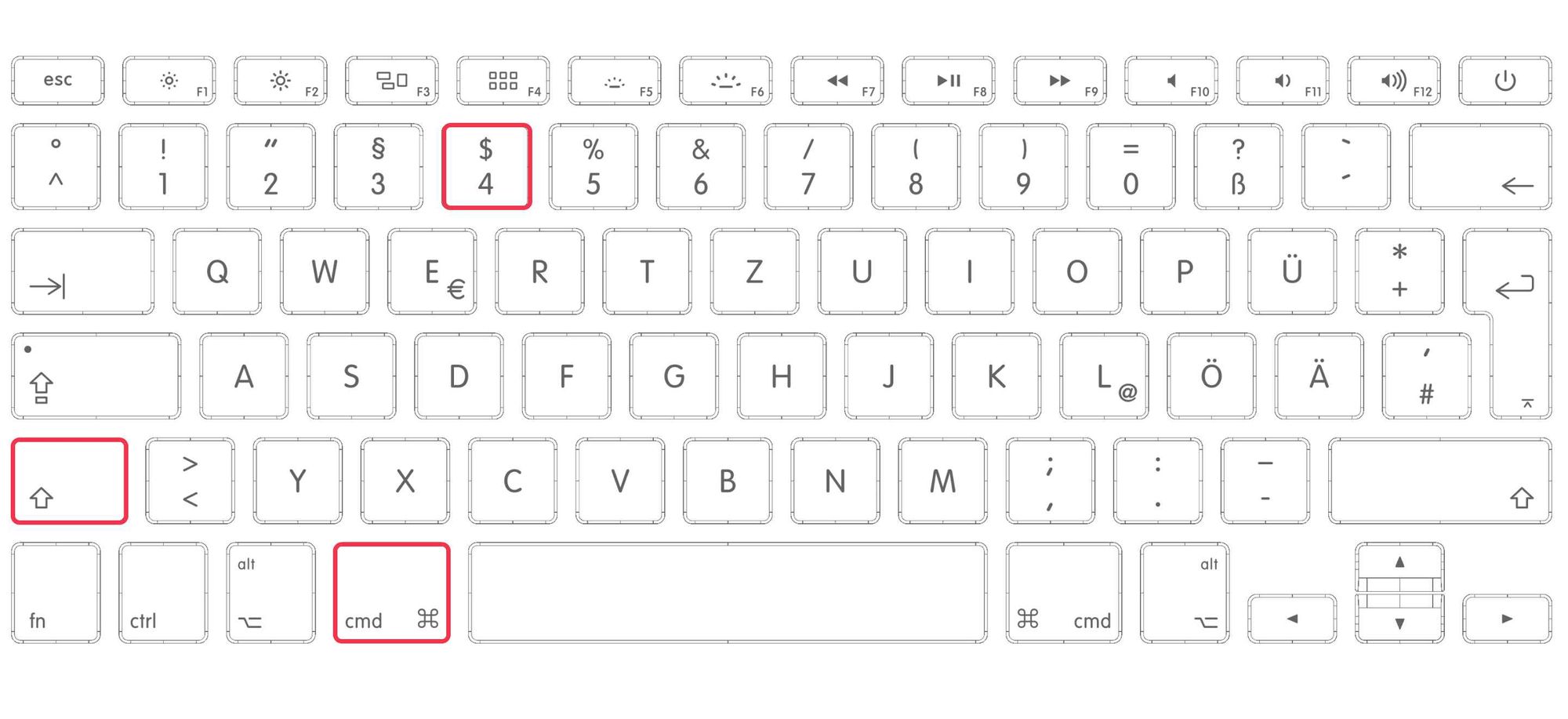
Snippit tool mac how to#
In order to use the snipping tool on Mac, you will first need to know how to activate it. There are a few ways to activate the snipping tool on Mac, and they all involve learning some simple keyboard commands – don’t worry, they’re really easy to remember. Out of all the methods for snipping on Mac, my preferred method, meaning, the one I use about 10 times a day, is the standard snipping/screengrab tool. It is easy to use and allows for a high degree of accuracy when selecting what you want to capture. Thankfully, this method for snipping on Mac is really simple too. Just follow these steps: on your keyboard simply press and hold SHIFT + COMMAND + 4. It allows for the greatest degree of accuracy and is the simplest to remember – it is also the least fiddly by a long shot If you just want to capture screenshots on your Mac, you’re best using the SHIFT + COMMAND + 4 method. This will switch your mouse cursor into a capture tool. Next, drag your mouse around the desired area on your screen. You’ll then hear a camera shutter sound and the captured image will be saved to your desktop. I mentioned above that there are additional methods for activating and using the snipping tool on Mac.

Shift + Command + 3 – this one will quickly take a screenshot of your entire screen think of it as the Mac’s answer to Print Screen.In order to cover every possible use case, let’s now look at these additional snipping tool methods. Shift + Command + 5 – this method for snipping on Mac is the most advanced and gives you the most options.From here, you can then edit the image to highlight certain points or windows/apps contained inside the image. When you select Shift + Command + 5, it will bring up the Snipping Tool control panel. In here you can select a specific area to snip, record what’s on your screen, and even set a timer for recording videos.
Snippit tool mac full#
If you want to record what’s on your Mac’s screen, you will need to use Shift + Command + 5 – this gives you full control of everything, including what you want to record, based on open applications and windows, as well as full access to Mac’s Snipping Tool for capturing images of what’s being displayed on your screen. Where Are Snipping Tool Images / Videos Saved?īy default, any image that is created using Mac’s Snipping Tool will be saved to your desktop. You can change the location of where the images are saved by using the advanced snipping tool app when you use the Shift + Command + 5 command.


 0 kommentar(er)
0 kommentar(er)
